11 Things to do After Installing Ubuntu 16.04 LTS
Are you planning to upgrade to ubuntu 16.04 LTS ? Or you already did? In any of the cases, you landed on the right place to know the latest ubuntu.
Here we give you a list of top 16 things to do after installing ubuntu 16.04 LTS!
It is just so much fun! It was awesome before, and it’s even better now! Let’s explore it:
1. What’s new!
Great new options, great new apps and great new everything! Some exciting new changes feature in Ubuntu 16.04 LTS, so be sure to take a few minutes to familiarize yourself with what’s new and improved.
For example, if you’re doing a fresh install then the Unity Dash no longer includes online search features by default. You will need to explicitly opt-in to see web links, shopping results and other cruft in the Unity Dash. In earlier versions of Ubuntu you had to opt-out.
2. Last Minute Updates!
Now that you’re up to speed on what’s new, next step is to check for updates. It might sound like an odd thing to do after upgrading or installing but it’s important that you do it.
How to check for updates on Ubuntu:
- Launch the ‘Software Updater’ tool from the Unity Dash
- Click the button to check for updates
- Install (if needed)
3. Install Linux Graphics Driver:
Ubuntu supports most Nvidia and Intel graphics hardware out of the box, giving you a choice of free, open-source drivers or proprietary, closed-source drivers.
But to get the best performance from your Ubuntu PC you will want to use the latest proprietary graphics drivers available for your hardware.
To do this:
- Open up the ‘Software & Updates’ tool from the Unity Dash
- Click the ‘Additional Drivers’ tab
- Follow any on-screen prompts to check for, install and apply any changes
4. Install Media Codecs:
Legal issues stop Ubuntu from being able to play MP3, MP4 and other media files ‘out of the box’. Ubuntu can play your audio and video files, you just have to tell it to do so. The easiest way to do this is to check (tick) the ‘Enable Restricted Formats‘ box during installation. This will install all the required multimedia codecs automatically, along with the OS itself.
5. Enable ‘Minimise on Click’

Click on an app launcher icon to open an app. Click on the same icon again to minimise the app. It is not the default behaviour in Unity — which can be off-putting to new users. It’s also not obvious how to enable it.
Run the following command (or install/use Unity Tweak Tool > Unity > Launcher > Minimise):
gsettings set org.compiz.unityshell:/org/compiz/profiles/unity/plugins/unityshell/ launcher-minimize-window true
6. Move The Unity Launcher
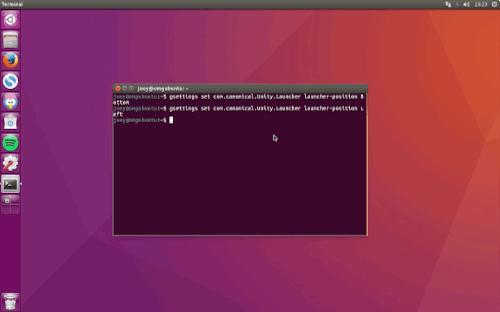
Ubuntu positions its app launcher on the left-hand side of the desktop by default. Ubuntu 16.04 now lets you choose where the Unity launcher is positioned.
If you want to move the Unity launcher to the bottom of the screen run the following command in a new Terminal (or install/use Unity Tweak Tool > Unity > Launcher > Position):
gsettings set com.canonical.Unity.Launcher launcher-position Bottom
7. Install New GTK and Icon Themes:
Ubuntu’s default look is nice enough, but it’s not to everyone’s tastes. For those who switch to Ubuntu from Mac OS X or Windows 10, the stock Ambiance GTK theme and Ubuntu Mono icon set can seem boring and old-fashioned.
The good news is that it is easy to make Ubuntu look fantastic. You can do this in a number of ways.
The ‘Appearance‘ section in Ubuntu System Settings lets you adjust parts of the Ubuntu desktop to suit your needs, including:
- Change the desktop wallpaper
- Switch to a light theme
- Adjust the size of icons on the Unity launcher
Related: How to use a Mac OS X-style Desktop in Ubuntu
8. Choose where to show app menu:
Application menus appear in Ubuntu’s top panel by default and auto-hide after a set several seconds. Ubuntu provides options inside the System Settings > Appearance pane that allow you to choose where app menus appear.
If you’d rather see menus inside the window of the app they belong to:
- Go to ‘System Settings > Appearance’
- Select the ‘Behavior’ tab
- Find the section headed: ‘Show the Menus for a Window’
- Check (click) the circle next to ‘In the window’s title bar’
To make application menus ‘Always Show’:
- Go to ‘System Settings > Appearance’
- Select the ‘Behavior’ tab
- Find the section headed: ‘Menus visibility’
- Check (click) the circle next to ‘Always displayed’
9. Explore The New ‘Software’ Store:
A new software store ships as part of Ubuntu 16.04 LTS. Direct from the department of “Long Overdue Changes”, this all-new app store replaces the Ubuntu Software Center which has shipped in every Ubuntu release since Ubuntu 9.10!
The ‘Software’ tool is host to thousands of free apps, including:
- Steam – Game distribution platform
- GIMP – Advanced image editor similar to Photoshop
- Corebird – Desktop Twitter client
- VLC – Versatile media player
- Chromium – Open-source web browser (differences)
- Skype¹ – VoIP service
- Shutter – Screenshot annotation tool
10. Install Your Favourite Apps:
- Google Chrome – Web browser with built-in, up-to-date Flash for Linux
- Nylas N1 – A modern, stylish email client
- Dropbox – Cloud storage service
- Spotify for Linux – Music streaming service
- Lightworks Free – Professional non-linear video editor
- Viber – Cross-platform Skype alternative
- Vivaldi – Developer focused web browser
11. Sync Your Cloud Account(s):
You know that having a backup of your important files, folders and documents is super important. Most major cloud providers, except Apple iCloud, can be used on Ubuntu. Some of these are easier to set up than others, though:
- Dropbox provides a native Linux client that is regularly updated
- OwnCloud lets you host your own personal cloud for ultimate control
- OneDrive is accessible through third-party scripts
- InSync offers unofficial Google Drive Linux support (for a fee)
Related: Upgrade to Ubuntu 16.04
